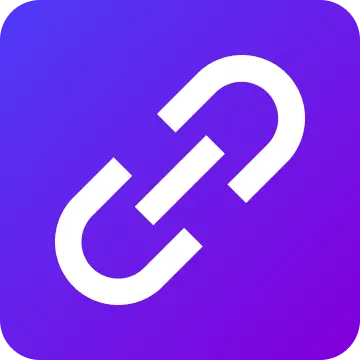Last updated 10-23-2025
Category:
Reviews:
Join thousands of AI enthusiasts in the World of AI!
SlideGPT
SlideGPT is an AI-powered Google Slides add-on that leverages the capabilities of GPT-3 to streamline the process of creating presentations. With just one click, users can generate slides that are enriched with context-relevant icons, images, and content. SlideGTP offers an intuitive chat interface where users interact with the GPT AI to specify topics and get content suggestions, making it easy to construct an engaging presentation quickly.
The add-on supports multiple languages, allowing prompts in any supported language to produce results. Adding aesthetics and branding is simple, with options to configure themes, import new ones, and even edit the master theme colors.
SlideGPT promises unlimited usage without restrictions on symbols or quantity, providing a blazing-fast tool that returns ChatGPT responses promptly. Its integration as a Google Slides add-on ensures a seamless workflow for creating persuasive and informative presentations.
AI-Powered Google Slides Add-on: Create presentations with AI assistance.
Multi-Language Support: Works with any language supported by ChatGTP.
Theme Configuration: Customize presentation views with easy theme application.
Unlimited Usage: No limits on symbol or quantity use.
Blazing Fast: Optimized for quick responses from ChatGPT.
How to Find the SlideGPT extension?
You can find the SlideGPT extension by navigating to Extensions -> SLideGPT -> Generate Slides within Google Slides.
How to find ChatGPT API key?
To find your ChatGPT API key, you must register an account at OpenAI, generate a new API Key, and then insert it into the settings of the extension.
How to generate Presentation Outlines?
To generate Presentation Outlines, simply provide free-form text, an article, or a topic with instructions for the AI within the extension interface.
How to change Theme?
To change the theme, click on 'Theme' at the top, select from the listed themes or upload a new one.
How to change Images?
To change images in a presentation, click on an image, then 'Replace image' and search the web for a new image to insert.